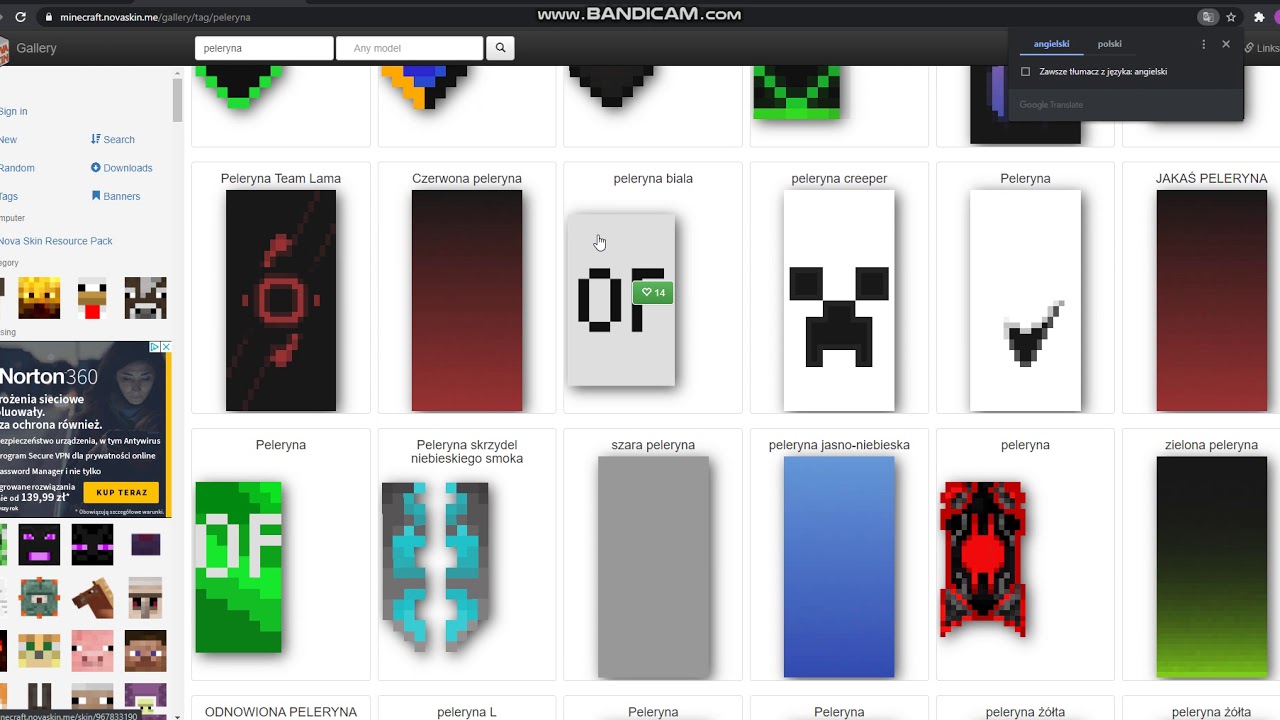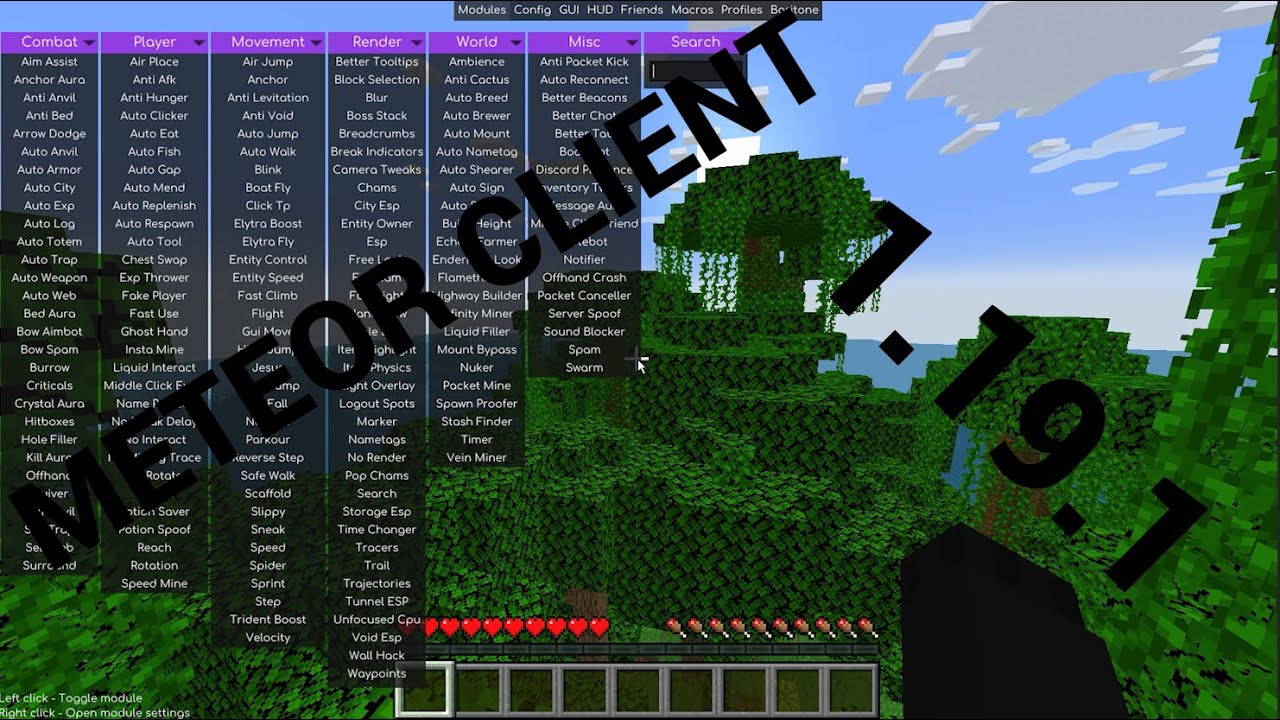Are you eager to enhance your gaming experience with Crystal Launcher? This customizable launcher for Minecraft offers a plethora of features that can elevate your gameplay. Whether you're a seasoned Minecraft player or a newcomer, knowing how to install Crystal Launcher is essential to tap into its full potential. In this guide, we will walk you through the installation process, ensuring you are set up correctly and ready to dive into your favorite game.
With its sleek interface and user-friendly options, Crystal Launcher allows players to manage multiple Minecraft installations effortlessly. You can switch between different versions, mod packs, and even customize your gaming environment according to your preferences. But before you can enjoy all these features, you need to understand how to install Crystal Launcher properly. Fear not, as we will provide you with detailed steps to make the installation process smooth and straightforward.
In addition to installation instructions, we will address common questions about Crystal Launcher, its features, and troubleshooting tips. You will not only learn how to install Crystal Launcher but also gain insights into optimizing its use. So, let's get started on this exciting journey into the world of Minecraft with Crystal Launcher!
What is Crystal Launcher?
Crystal Launcher is a third-party launcher for Minecraft that offers enhanced features compared to the standard Minecraft launcher. It allows users to manage multiple game versions, install mods, and create custom profiles. This flexibility makes it a popular choice among players who enjoy modifying their gaming experience.
Why Should You Use Crystal Launcher?
There are several reasons to consider using Crystal Launcher:
- Multiple version management: Easily switch between different Minecraft versions.
- Mod support: Install and manage mods effortlessly.
- User-friendly interface: Navigate through your game settings with ease.
- Customizable profiles: Create profiles tailored to your gaming style.
Is Crystal Launcher Safe to Use?
Yes, Crystal Launcher is safe to use, provided you download it from legitimate sources. Always ensure that you are using the latest version and that your computer's security settings are up to date.
How to Install Crystal Launcher: A Step-by-Step Guide?
Installing Crystal Launcher is a straightforward process. Follow these steps for a seamless installation:
- Download the Installer: Visit the official Crystal Launcher website and download the installer. Ensure that you choose the version compatible with your operating system.
- Run the Installer: Once downloaded, double-click the installer file to begin the installation process.
- Select Installation Directory: Choose the directory where you want Crystal Launcher to be installed. It is recommended to use the default directory for ease of access.
- Complete the Installation: Follow the prompts to complete the installation. Once finished, launch Crystal Launcher from your desktop or installation directory.
How to Configure Crystal Launcher After Installation?
Once you have installed Crystal Launcher, you can configure it to your liking:
- Create a New Profile: Click on "Create New Profile" to set up your gaming preferences, including the Minecraft version and any mods you wish to use.
- Install Mods: If you want to enhance your gameplay, navigate to the mods section and install your desired mods.
- Adjust Settings: Customize settings such as memory allocation, game resolution, and other performance-related options.
What Are Common Issues When Installing Crystal Launcher?
While the installation process is usually smooth, some users may encounter issues. Here are a few common problems and their solutions:
- Installer Won't Run: Ensure that your antivirus is not blocking the installer. Temporarily disable it if necessary.
- Game Crashes: Check if your system meets the game requirements and that you have allocated enough memory.
- Mods Not Working: Make sure that the mods are compatible with the version of Minecraft you are using.
How to Update Crystal Launcher?
Keeping Crystal Launcher updated is crucial for optimal performance. To update:
- Open Crystal Launcher: Launch the application.
- Check for Updates: Navigate to the settings menu and look for the update option.
- Download Updates: If an update is available, follow the prompts to download and install it.
How to Uninstall Crystal Launcher?
If you ever need to uninstall Crystal Launcher, follow these steps:
- Open Control Panel: Navigate to your computer's Control Panel.
- Select Uninstall a Program: Find Crystal Launcher in the list of installed programs.
- Uninstall: Click on it and select the uninstall option. Follow the prompts to complete the process.
What Are the Alternatives to Crystal Launcher?
If for any reason you choose not to use Crystal Launcher, there are several alternatives available:
- MultiMC: A free, open-source launcher that supports multiple Minecraft instances.
- ATLauncher: A launcher that focuses on mod packs and offers easy installation options.
- Technic Launcher: Another popular choice for players who enjoy modded Minecraft experiences.
In conclusion, learning how to install Crystal Launcher opens up a world of possibilities for Minecraft players. With its customizable features and user-friendly interface, you can enjoy a tailored gaming experience like never before. Remember to keep the launcher updated and explore the various settings to optimize your gameplay further. Happy gaming!
Article Recommendations