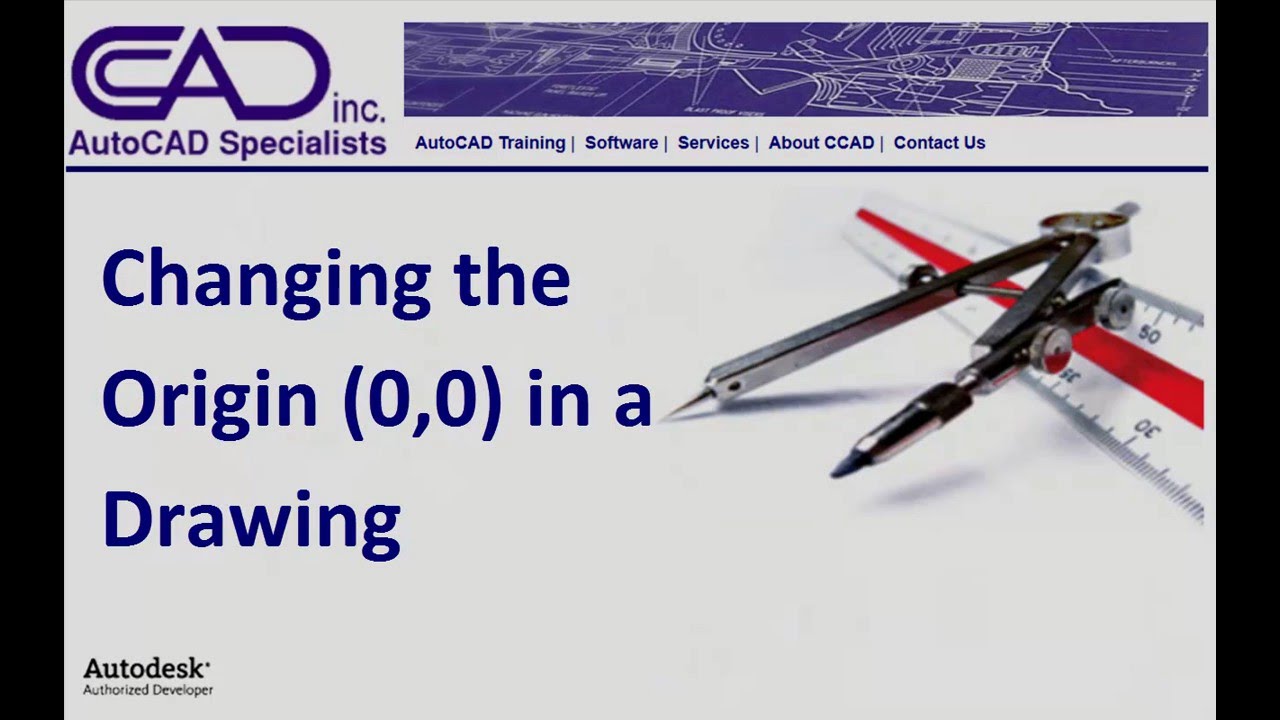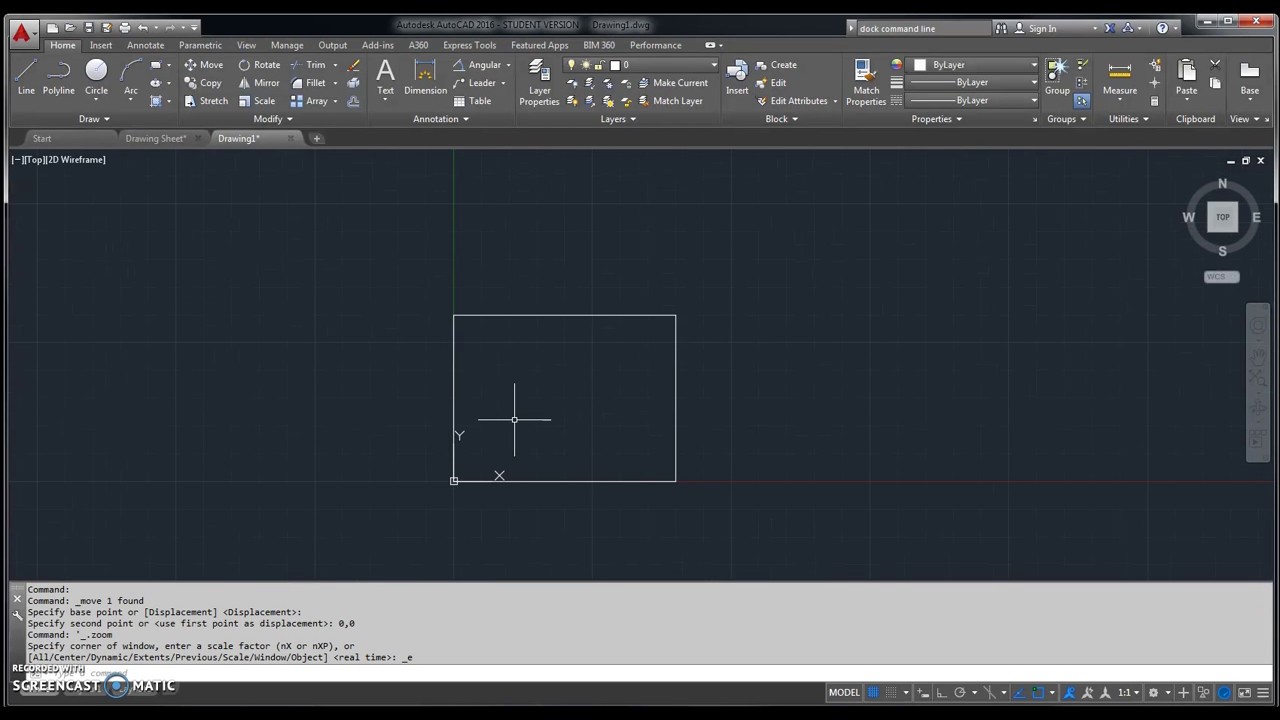In the world of computer-aided design (CAD), AutoCAD stands as a powerful tool that architects, engineers, and designers rely on for precision and creativity. However, as you delve deeper into your projects, you may find yourself needing to move a drawing closer to the origin for better management and organization. This guide is here to help you understand how to move drawing to origin in AutoCAD effectively, ensuring your workspace remains streamlined and efficient.
Understanding the importance of moving your drawings to the origin cannot be understated. When your design elements are cluttered or misaligned within the workspace, it can lead to confusion and errors while drafting. By repositioning your drawing to the origin, you not only enhance clarity but also ensure that measurements and references are more easily manageable. This process is crucial for anyone looking to produce high-quality, accurate designs.
In this article, we will explore various techniques on how to move drawing to origin in AutoCAD. From using the command line to employing the mouse, we’ll cover all the necessary steps to simplify your workflow. Whether you are a beginner trying to grasp the basics or an experienced user seeking to refine your skills, this guide will provide valuable insights to optimize your AutoCAD experience.
What is the Origin in AutoCAD?
The origin in AutoCAD is the point (0,0,0) in your coordinate system. It serves as the reference point for all your drawings and is crucial for aligning and positioning elements accurately. Understanding its significance helps in maintaining a structured workspace.
Why Move Drawings to the Origin?
Moving your drawings to the origin is beneficial for several reasons, including:
- Enhanced clarity and organization in your workspace.
- Improved accuracy of measurements and alignments.
- Facilitating collaboration with others who may be working on the same project.
- Reducing the risk of errors during the design process.
How to Move Drawing to Origin in AutoCAD Using the Command Line?
One of the most effective methods for repositioning your drawing to the origin is by utilizing the command line.
- Type
MOVEin the command line and press Enter. - Select the objects you wish to move.
- Specify a base point (the point you want to move from).
- Then, type
0,0and press Enter to move your drawing to the origin.
Can You Move Drawings to the Origin Using the Mouse?
Yes, you can also move your drawing to the origin using the mouse, which is a more visual method. Here’s how:
- Activate the Move command by right-clicking and selecting it from the context menu.
- Click on the elements you wish to move.
- Use the mouse to drag the selected objects to the origin point (0,0).
Is There a Way to Move the Entire Drawing to the Origin?
Indeed, if your entire drawing needs to be repositioned, here’s a quick method to achieve that:
- Select all objects using
CTRL + A. - Activate the Move command.
- Select a base point, and then click on the origin point (0,0) to move everything in one go.
What to Consider Before Moving Your Drawing to Origin?
Before moving your drawing to the origin, consider the following:
- Check for any dimensions or annotations that might be affected.
- Ensure that you have saved a backup of your drawing.
- Review the overall layout to confirm that moving to the origin will not disrupt the design flow.
How to Save the New Position of Your Drawing?
After moving your drawing to the origin, it is essential to save your work. Use the following steps:
- Click on the save icon or press
CTRL + S. - Choose a file name and location if prompted.
- Confirm that your drawing is saved correctly in the new position.
Final Thoughts on Moving Drawings to the Origin in AutoCAD
Mastering how to move drawing to origin in AutoCAD is a fundamental skill that enhances your design workflow. By following the steps outlined in this guide, you can ensure that your projects remain organized and accurate. Remember, whether using the command line or the mouse, the goal is to maintain clarity and precision in your designs. Happy drafting!
Article Recommendations